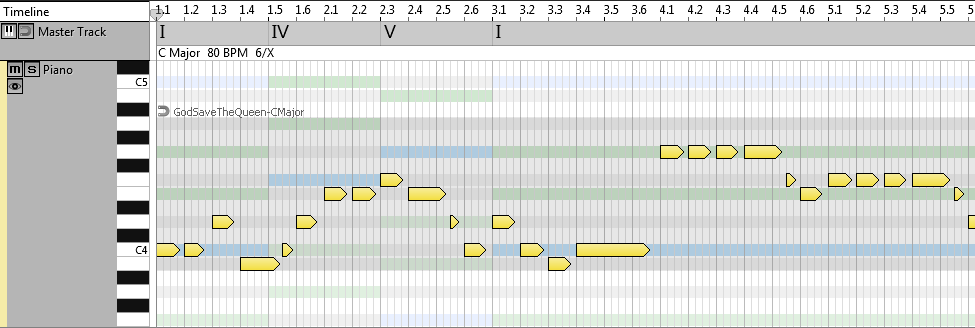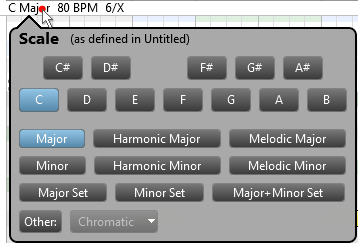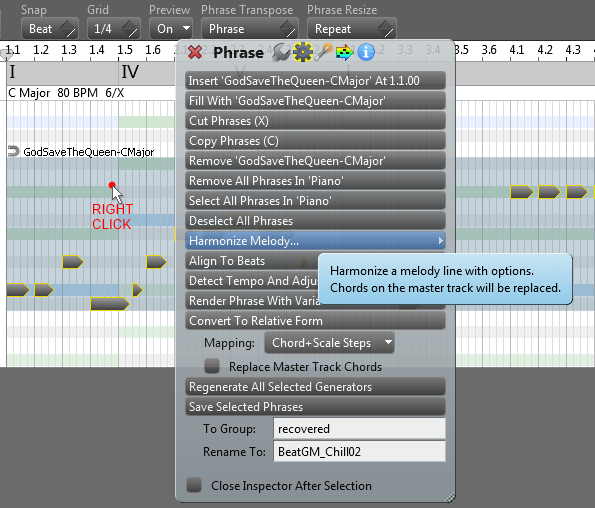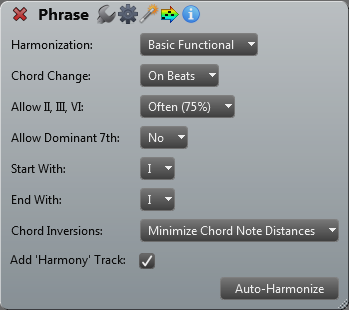You can auto-harmonize a melody line in RapidComposer. Harmonization works by finding suitable chords for a melody, that are placed on the master track after analysing the melody notes. Two algorithms are offered by RapidComposer.
Step 1: Insert the melody phrase in a track
The melody phrase can contain absolute or relative notes, and the source can be anything (imported from MIDI file, recorded, generated, manually edited, etc).
Step 2: Make sure the scale is set correctly on the master track
The harmonization will use the master track scale as the base scale, so it should match the melody scale. Not just the scale but also the signature (beats per bar) has to be set, if you'd like to insert chords on bars.Click on the master track to set the scale and signature:
Step 3: Open the phrase inspector
Right-click (secondary click) on the melody phrase.
Display the actions associated with phrases by clicking on the small gear icon at the top of the inspector:
Step 4: Click on the 'Harmonize Melody' button
Look for 'Harmonize Melody' in the list of actions, and click on the button.
The inspector will look like this:
Step 5: Choose your preferred settings
There are two kinds of harmonization that RapidComposer offers, each with its own settings. Below you will find the explanation of these settings.
Basic Functional
This is a simple harmonization that was used in the 18th century, usually it gives very good results. For each melody note, one or two (rarely three) possible chords can be used.
| Chord Change: | Specify how often you want the insert a new chord. Possibilities are On Bars, On Bars Or Strong Beats (Automatic), On Strong Beats, On Beats. The program won't insert a new chord when it is not necessary. |
| Allow II, III, VI: | Select if the supertonic, mediant and submediant chords can be used in the harmonization, and in what extent. If you select 'No', only the primary chords (I, IV, V) will be used. |
| Allow Dominant 7th: | Select if the dominant 7th chord can be used in the harmonization, and in what extent. |
| Start With: | When it is possible (the melody notes allow) you can force the harmonization to start with a chord. Possible choices are Any, I, V, I or V. |
| End With: | When it is possible (the melody notes allow) you can force the harmonization to end with a chord. Possible choices are Any, I, With Perfect Cadence (I-V-I), With Imperfect Cadence (II-V-I). |
| Chord Inversions: | There are several possibilities to use chord inversions, because the root positions will rarely sound good. This is not required though, because you can choose to transpose the phrases (manually or automatically by using phrase magnets) or enable the master track magnet that also inverts chords for better voice leading. Options are: None, Adjust Highest Chord Note To Melody, Minimize Chord Note Distances, Minimize Bass Movement, Minimize Highest Note Movement. |
| Add 'Harmony' Track: | For your convenience a harmony track can be added which lets you immediately listen to the results of the harmonization. When such a track has already been added, it is updated after each harmonization. Feel free to set a different instrument, or change the transposition for this track, because the track settings won't be reset. Only the phrases inside this track are updated. |
By Available Chords (Based on Rules)
This algorithm builds a valid chord progression on the melody notes. Please note if the rules and settings are too restrictive, the program may not find a solution. A pop-up message will notify you about it, and that you should relax the rules.
| Rule Set: | The chord progression rule contains the weights (probabilities) of the 'next' possible chords and is editable in RapidComposer. Make sure you use the right tonality, that should be in accordance with the master track scale. |
| Chord Change: | Specify how often you want the insert a new chord. Possibilities are On Bars, On Bars Or Strong Beats (Automatic), On Strong Beats, On Beats. The program won't insert a new chord when it is not necessary. |
| Expectedness: | Select how the next chord is chosen using weights. Choices: Most Expected (use the chord with the highest weight; there is no randomness), Expected (select one randomly from the first two highest weights), Less Expected (ignore the highest weight, select one randomly from the 2nd and 3rd highest weights), Unexpected (ignore the first 2 highest weights, select randomly from rest), Random (select any of the possible 'next' chords randomly, ignore weights). |
| Allow 6th and 7th: | Select if 6th and 7th chords can be used in the harmonization. Options: No, Only 6th, Only 7th, Both 6th and 7th |
| Start With: | When it is possible (the melody notes allow) you can force the harmonization to start with a chord. Possible choices are Any, I, V, I or V. |
| End With: | When it is possible (the melody notes allow) you can force the harmonization to end with a chord. Possible choices are Any, I, With Perfect Cadence (I-V-I), With Imperfect Cadence (II-V-I). |
| Chord Inversions: | There are several possibilities to use chord inversions, because the root positions will rarely sound good. This is not required though, because you can choose to transpose the phrases (manually or automatically by using phrase magnets) or enable the master track magnet that also inverts chords for better voice leading. Options are: None, Adjust Highest Chord Note To Melody, Minimize Chord Note Distances, Minimize Bass Movement, Minimize Highest Note Movement. |
| Add 'Harmony' Track: | For your convenience a harmony track can be added which lets you immediately listen to the results of the harmonization. When such a track has already been added, it is updated after each harmonization. Feel free to set a different instrument, or change the transposition for this track, because the track settings won't be reset. Only the phrases inside this track are updated. |
Step 6: Press 'Auto-Harmonize'.
After you pressed the 'Auto-Harmonize' button, the master track is filled with chords, and the optional 'Harmony' track is filled with phrases. You can review the results immediately. Feel free to press the 'Auto-Harmonize' button again to get different chords (if the algorithm allows random decisions).
Result:
Step 7: Done!
Congratulations, you have completed this tutorial!